Mac 开光指南 [2023.03.01更新]
文章目录
💻 一份新 macOS 快速食用方法,普适新 Mac 或重装系统。
本指南基于 MBP 14寸 12.5 系统(主)和 MBP 13寸 11.4 系统。
系统和软件的更新频繁,本项目不一定及时更新,故操作界面或步骤会略有差别,但影响不大。
本指南涉及内容较广,请选择适合自己的操作。
请善用 TOC 目录导航内容,GitHub 中
README.md左侧的按钮更方便。本指南遵循许可协议 CC BY-NC-ND 4.0(请看转载要求)
博客原文地址: https://shockerli.net/post/mac-initialize
长期更新地址: https://github.com/shockerli/mac-initialize
最后更新于
2023-11-06
应用安装
安装软件
软件下载途径
- App Store 搜索或排行榜
- 软件的官网,都会提供下载
- 第三方网站(不一定安全,需自行甄别)
有一些软件,是没有上架应用商店(如搜狗输入法)、或应用商店里的是阉割版本(如柠檬清理),就需要去官网下载。
下载软件时,尽量选择与架构匹配的,不要选 Universal,因为 Universal 会同时包含两个架构的软件包,体积更大但却没啥用。以下图 VSCode 为例,如果是 M1/M2 等苹果芯片则选 Apple Silicon,反之则选 Intel Chip。
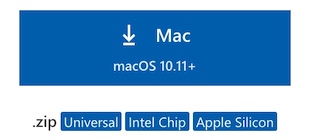
当然,目前绝大多数的软件是不支持这么选择的,也就是只提供了一个 Universal 通用版本,那安装后,电脑里就会多一个架构的软件,可以使用柠檬清理进行查找清理掉,不影响正常使用。
桌面上的安装包图标怎么去除?
- 方法①:桌面上右键安装包图标,选择「推出“XXX”」。
![]()
-
方法②:Finder(访达)左栏的「位置」处也有对应安装包,点按应用名称右侧的推出图标即可。
-
方法③:重启系统后,安装包镜像会自动取消,对应的图标也会自动消失。
关闭软件更新
为何要关闭软件更新?因为默认会自动下载更新,也就会偷偷跑流量,而苹果系统更新都是几个G起步。不信看看 /Library/Updates 目录有多大。
关闭自动更新:
系统偏好设置 → 软件更新 → 自动保持我的 Mac 运行最新版本(取消勾选)系统偏好设置 → 软件更新 → 高级... → 取消所有勾选(主要是下载可用的更新)App Store → 偏好设置 → 自动更新(取消勾选)、自动下载站其他设备上购买的App(取消勾选)
删除已下载的文件:
- 关闭
SIP、删除目录/Library/Updates下的内容、再开启SIP。
进程 nsurlsessiond 会偷偷跑流量,有几个原因:
- 正在下载系统或软件更新文件
- iCloud 正在同步数据
键盘符号与快捷键
符号映射
| 符号 | 按键 |
|---|---|
| ⌘ | Command |
| ⇧ | Shift |
| ⇪ | Caps Lock |
| ⌥ | Option = Alt |
| ⌃ | Control |
| Fn | 功能键 |
| ↩ | Enter |
| ⌫ | Delete |
| ⌦ | Fn + Delete |
| ↑ | 上箭头 |
| ↓ | 下箭头 |
| ← | 左箭头 |
| → | 右箭头 |
| ⇞ | Fn + ↑ = Page Up |
| ⇟ | Fn + ↓ = Page Down |
| Home | Fn + ← |
| End | Fn + → |
| ⇥ | Tab = 右制表符 |
| ⇤ | Shift + Tab = 左制表符 |
| ⎋ | Esc = Escape |
| ⏏ | 电源开关键 |
| ` | 反引号(ESC 下面) |
一定要熟记前 5 个符号的按键位置!!!
常用快捷键
大部分情况下,Command 键等同于 Windows 的 Ctrl 键,以下仅列出部分常用或与 Windows 不一样的快捷键,更多参考官方 Mac 键盘快捷键 以及对应软件的快捷键。
| 快捷键 | 说明 |
|---|---|
| Command + Z | 撤销,Shift + Command + Z:重做 |
Command + 逗号 (,) |
打开当前窗口应用的偏好设置 |
| Control + Command + Q | 立即锁定屏幕 |
| Command + D | 复制所选文件 |
| Option + Command + D | 显示或隐藏“程序坞” |
| Control + Command + D | 显示或隐藏所选字词的定义 |
| Control + A | 移至行或段落的开头 |
| Control + E | 移至行或段落的末尾 |
| Control + U | 终端软件里,直接清除行 |
| Control + 空格 | 切换输入法 |
| Command + Q | 退出当前应用 |
- 访达
| 快捷键 | 说明 |
|---|---|
| Command + 上箭头 | 打开包含当前文件夹的文件夹 |
Command + 左中括号 ([) |
前往上一文件夹 |
Command + 右中括号 (]) |
前往下一个文件夹 |
| Command + Delete | 将所选项移到废纸篓 |
| Option + Command + C | 复制当前目录的全路径 |
- 窗口
| 快捷键 | 说明 |
|---|---|
| Command + Tab | 在多个打开的 App 之间切换到下一个最近使用的 App |
| Command + Shift + Tab | 在多个打开的 App 之间切换到上一个最近使用的 App |
| Command + `(反引号) | 同一个应用的不同窗口间切换,已被最小化的窗口无法恢复 |
| Command + M | 最小化当前窗口,但无法通过快捷键切换回来,只能手动去菜单栏或程序坞重新打开 |
| Command + H | 隐藏当前应用,即该应用的所有窗口,可通过快捷键切换回来 |
| Command + Option + H | 隐藏其他应用 |
| F3 | 显示当前桌面的所有已打开窗口(不含最小化或已隐藏) |
| Control + 上箭头 | 同上 |
| 触控板:四指向上轻扫 | 同上(如已设置触控板 → 更多手势 → 调度中心) |
| Control + 下箭头 | 显示当前应用的所有已打开窗口(不含最小化或已隐藏) |
| 触控板:四指向下轻扫 | 同上(如已设置触控板 → 更多手势 → App Expose) |
- 桌面
| 快捷键 | 说明 |
|---|---|
| Control + 右箭头 | 向右切换桌面 |
| 触控板:四指向右轻扫 | 同上 |
| Control + 左箭头 | 向左切换桌面 |
| 触控板:四指向左轻扫 | 同上 |
其他快捷键:选取苹果菜单 > “系统偏好设置”,点按“键盘”,然后点按“快捷键”。
基础设置
触控板设置
触控板的设置及使用教程,可查看 系统偏好设置 > 触控板。
让你的触控板变的跟鼠标不同,治疗你的手指关节炎😄
-
系统偏好设置 > 触控板 > 光标与点按轻点来点按(勾选)- 可单指轻点=鼠标左键点击,可双指轻点=鼠标右键点击
-
系统偏好设置 > 触控板 > 光标与点按查询与数据检测器(勾选)三指轻点- 对着词汇三指轻点,直接调用Mac自带词典查询,与右键中的「查询」一样
-
系统偏好设置 > 触控板 > 更多手势App Expose(勾选)在全屏幕显示的App之间轻扫(四指左右轻扫)- 以上两个选项,将三指操作改为四指操作,是为了给「三指拖移」让路
-
系统偏好设置 > 辅助功能 > 指针控制 > 鼠标与触控板 > 触控板选项启动拖移(勾选)> 三指拖移- 与鼠标左键按住拖动一样,三个手指同时在触控板滑动,可拖动任何窗口的菜单栏进行移动,也可以选择范围内容
学习触控板设置中的各个手势操作示范视频,别再跟鼠标一样用触控板啦。
开启任何来源
为何要「任何来源」权限?因为不开启就无法安装 App Store 以外的软件,比如从网站直接下载的 dmg 安装包。
被认可的开发者 指的是购买了苹果企业证书对应用进行签名、且提交给苹果审核通过的软件。而大部分免费开源的应用是不会去购买此证书的。另外,破解应用因为会修改应用的文件从而导致签名失效而无法运行。所以,想安装第三方应用,需要开启 任何来源 这个权限。
macOS 默认隐藏了 任何来源 选项,需要在终端执行以下命令显示此选项:
|
|
然后在 系统偏好设置 > 安全性与隐私 > 通用 > 任何来源 打开:
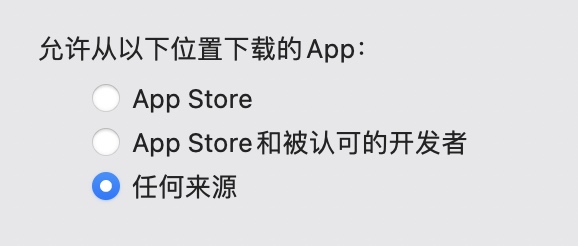
修改主机名
就是为了好看点,默认的太丑,隔空投送的显示名字和终端都会用到
参考文章: https://shockerli.net/post/macos-hostname-scutil/
设置路径:系统偏好设置 > 共享 => 修改电脑名称、编辑本地主机名
也可通过命令修改:
|
|
拼写辅助
当你输入英文单词时,默认会提示你更正首字母为大写,烦人的很。
系统偏好设置 > 键盘 > 文本 > 自动大写字词的首字母(取消勾选)
同理,如果不想「自动纠正拼写」或其他输入相关的功能,也可在此面板一并调整。
程序坞(Dock)
![]()
程序坞(Dock) 是 macOS 桌面上日常 APP 和功能的便利管理,与 Windows 任务栏类似。
系统偏好设置 > 程序坞与菜单栏 > 程序坞
- > 将窗口最小化至应用程序图标(勾选)
- > 在程序坞中显示最近使用的应用程序(取消勾选)
从程序坞中挨个移除你不行要的应用图标,以及添加你希望常驻的图标。
移除:右键程序坞中应用图标 > 选项 > 从程序坞中移除
或者将程序坞中的图标拖到废纸篓中也能删除图标。
![]()
添加:从启动台(应用全列表)拖动图标到程序坞指定位置
显示器
夜览
夜览与 f.lux 功能类似,根据时间来自动调节显示器色温的护眼程序。不过系统自带夜览只支持内置显示器,外接显示器不会生效,此时可关闭夜览并使用 f.lux。
|
|
菜单栏
![]()
菜单栏中的系统图标尽量少一点,多留空间给应用图标,尤其是小屏、刘海屏。
时钟
默认时间格式太长,去除不必要的。
|
|
聚焦
不需要在菜单栏展示,有快捷键 ⌘ + 空格。
|
|
Siri
不需要在菜单栏展示,可配置快捷键或语音指令。
系统偏好设置 > Siri,自行配置「听取“嘿Siri”」、快捷键等。
访达(Finder)
![]()
访达(Finder) 是 macOS 中文件可视化管理程序。
-
访达 → 偏好设置 → 通用 → 开启新“访达”窗口时打开:「下载」设置一个访达启动时的默认打开目录。
-
访达 → 偏好设置 → 通用 → 在标签页中打开文件夹(勾选)开启多标签页功能。 (旧版系统不支持,可自行安装
Path Finder或TotalFinder以使用该功能) -
访达 → 偏好设置 → 高级 → 执行搜索时:「搜索当前文件夹」默认是搜全电脑文件,但绝大多数我们期望的是搜索当前文件夹下的文件。
-
开启
退出访达功能一般都应用都能退出(
⌘ + Q),但访达默认是不行的,需手动开启。1 2 3defaults write com.apple.finder QuitMenuItem -bool true killall Finder -
显示目录全路径
Finder顶栏默认显示的是当前目录的名称,如需跟 Windows 一样显示全路径,需手动开启。1 2 3defaults write com.apple.finder _FXShowPosixPathInTitle -bool true killall Finder
服务
服务 是 macOS 中服务提供者程序为服务请求者程序提供的便捷服务(便捷入口、且支持设置快捷键)。
例如,iTerm 就在 Finder
|
|
可开启所需服务,及设置其快捷键。
密码长度限制
macOS 10.14 后不允许设置 4 位数以下的密码。下面的命令可关闭这个策略的限制:
|
|
开机自启管理
用户级别的开机自启应用管理,可在 系统偏好设置 → 用户与群组 → 登录项 列表中查看和开关。
系统级别的,比如 Docker,可用 柠檬清理 等系统工具进行管理。
如果是通过 Homebrew 安装的服务,那可用 brew services 命令管理。
也可以通过命令 launchctl 进行管理。
关闭输入法切换时的提示图标
自 macOS 14 Sonoma 开始,默认会在切换输入法时,光标处有个提示图标。
在终端类软件中,执行以下指令,并按提示输入电脑密码,然后重启电脑后关闭该提示。
|
|
关于 SIP
SIP(System Integrity Protection,系统完整性保护)是 macOS 所采用的一项安全技术,能够帮助防止潜在恶意软件修改 macOS 上受保护的文件和文件夹。系统完整性保护可以限制 root 用户帐户,以及 root 用户能够在 macOS 的受保护部分完成的操作。
为了安全,强烈不建议关闭 SIP 保护。
如果一个应用需要关闭 SIP 才可运行,这意味着此应用本身也不安全,可直接放弃。
如果是临时性的需要(如上文提到的删除系统更新文件),可以先关闭、操作完后再立即开启。
基础设施
Xcode Command Line Tools
macOS 系统很多软件都需要用到的依赖工具,不安装的话连 Git 都没法用🙄
|
|
同意协议后会全程自动下载安装,文件比较大,需要等待一会。
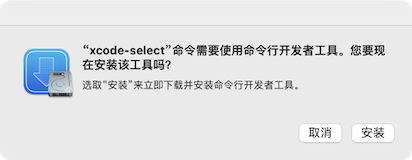
Homebrew
开源免费、强大易用的软件安装管理器。
官网: https://brew.sh
GitHub: https://github.com/Homebrew/brew
因国内访问 GitHub 不稳定,可以直接参考清华大学镜像站的安装教程,简单快速、此处不做复述。
清华大学开源软件镜像站及安装、镜像教程: https://mirrors.tuna.tsinghua.edu.cn/help/homebrew/
iTerm2
开源免费、美观高效的最强终端工具。
官网下载: https://www.iterm2.com
或 brew install --cask iterm2
颜色配置
颜色列表: https://iterm2colorschemes.com
颜色选择: Profiles -> Colors -> Color Presets 选择 Solarized Dark
背景图
Profiles → Default → Window → Background Image → Enabled(勾选,会弹窗让选择图片
还可调节透明度、缩放模式。
Profiles Command
Profiles 用于配置新建 Tab 的默认行为,而 Profiles 中的 Command 则可用于配置新建 Tab 时自动执行的命令,一般用于 SSH 远程连接的场景较多。
Profiles Command 配置:
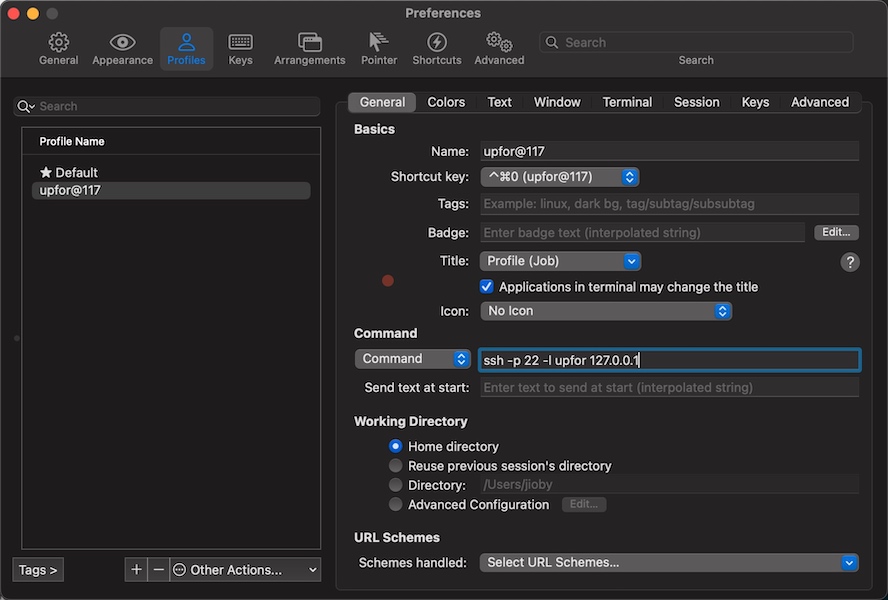
注意:自定义的 Profile 会继承 Default 的配置,故自定义的 Profile 无需重复去配置颜色、主题、快捷键等。
Profiles 使用及快捷键:
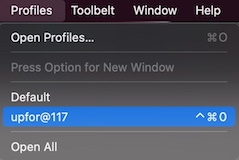
Status Bar
配置左右键前后单词跳转
按住
option + → or ←键,在命令的开始和结尾跳转切换
Profiles → Default → Keys → Key Mappings,点击 +:
Keyboard shortcut: option + →
Action: Send Escape Sequence
Esc + f
Keyboard shortcut: option + ←
Action: Send Escape Sequence
Esc + b
iTerm2 快速隐藏和显示
Keys → Hotkey,勾选 Show/hide all windows with a system-wide hotkey,并设置快捷键,比如 ⌥ + ⌘ + .(option + command + 句点)。
在 Finder 中打开当前目录
在终端中使用 open 命令即可:
|
|
粘贴自动转义
从剪切板粘贴 URL 到 iTerm2 时会被转义。参考官方 Wiki。打开配置文件 ~/.zshrc:
|
|
Finder 中使用 iTerm 打开当前目录
可在 Finder 中快捷的使用 iTerm 打开当前目录,避免手动的在 iTerm 中输入路径。
|
|
Oh My Zsh
Oh My Zsh 让 zsh 变得更好用、配置更简单。(macOS 10.15 后已使用 zsh 作为默认 Shell)
GitHub: https://github.com/ohmyzsh/ohmyzsh
- 通过
curl安装
|
|
- 设置
zsh为当前用户的默认Shell
|
|
- 配置文件
|
|
配置
-
禁用自动更新
默认会每次新开 Tab 时检查更新,编辑
~/.zshrc,取消该行内容的注释:1zstyle ':omz:update' mode disabled
插件
zsh-autosuggestions
输入命令时可提示自动补全(灰色部分),按键
→即可补全
通过 Brew 安装:
|
|
安装完后,根据提示,打开 ~/.zshrc 添加:
|
|
zsh-syntax-highlighting
日常用的命令会高亮显示,命令错误显示红色
通过 Brew 安装:
|
|
安装完后,根据提示,打开 ~/.zshrc 添加:
|
|
autojump
实现目录间快速跳转,想去哪个目录直接
j + 目录名
通过 Brew 安装:
|
|
安装完后,根据提示,打开 ~/.zshrc 添加:
|
|
主题
主题列表: https://github.com/ohmyzsh/ohmyzsh/wiki/Themes
内置主题: $ZSH/themes($HOME/.oh-my-zsh/themes)
修改 ~/.zshrc 配置文件:
|
|
可在 $ZSH/custom/themes 下自定义主题。
Git
GitHub 配置 SSH
终端执行命令 ssh-keygen,一路回车,生成密钥。
读取并拷贝密钥文本。
|
|
打开 GitHub SSH key 配置页面(个人头像 > Settings > Access > SSH and GPG keys > New SSH Key),将拷贝的 ssh-rsa 密钥内容添加到 GitHub。
Git 配置 user
终端执行命令 git config --global -e 打开 Git 全局配置文件,修改或添加 [user] 内容:
|
|
或者使用命令行方式:
|
|
设置 lg 别名
git config --global -e 打开配置文件:
|
|
或者使用命令行方式:
|
|
接着可使用 git lg 清爽看日志:
|
|
默认分支
设置 Git 项目初始化时的默认分支,一般为 master 或 main。
|
|
Vim
在 macOS 上 Vim 使用较浅,故配置够用即可,不装扩展。直接 vim ~/.vimrc:
|
|
colorscheme 可选项在 /usr/share/vim/vim*/colors 目录下,自己选。
系统工具
柠檬清理
腾讯出品开源免费的清理、卸载、流量、监控、磁盘空间分析、开机启动管理等系统工具。
官网下载: https://lemon.qq.com
开源地址: https://github.com/Tencent/lemon-cleaner
最值得使用的功能,莫过于清理与当前芯片不同版本的二进制文件:
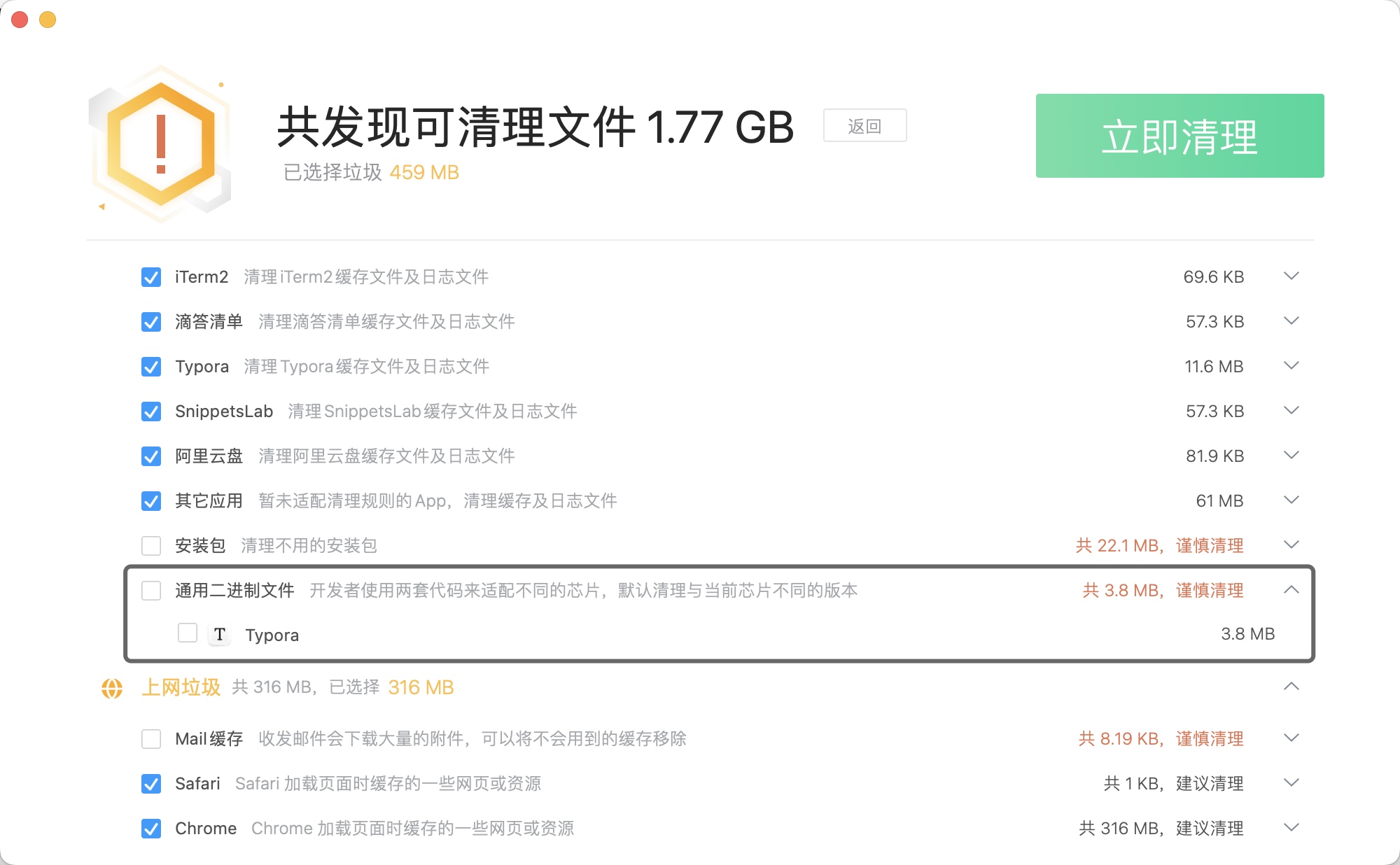
输入法
拼音输入法推荐 搜狗输入法,简单易用、词库齐全、安装即用。
官网下载: https://pinyin.sogou.com/mac/
输入法配置:系统偏好设置 > 键盘 > 输入法:删除无用的输入法(ABC 别删)
同步原配置:偏好设置 > 登录账户 > 同步 > 配置同步 > 下载配置
Chrome
官网下载: https://www.google.cn/intl/zh-CN/chrome/
扩展
- Infinity New Tab Pro: 新标签页
- iTab New Tab: 新标签页
- FeHelper: 前端工具集(内含 JSON 美化对比、时间转换、编码转换等十几个小工具)
- Adblock Plus: 广告净化
- SimpRead: 最佳阅读体验
- Tampermonkey: 油猴脚本管理
- ImageAssistant: 图片助手,网页图片提取下载
- SourceGraph: GitHub 源码浏览神器
油猴脚本
油猴脚本(用户脚本)是一段代码,它们能够优化您的网页浏览体验。安装之后,有些脚本能为网站添加新的功能,有些能使网站的界面更加易用,有些则能隐藏网站上烦人的部分内容。
Tampermonkey 是一个可运行在 Chrome、Firefox、Safari、Edge 等浏览器的用户脚本管理扩展。
Greasy Fork 则是一个油猴脚本免费商店,绝大部分用户脚本都在上面有发布,方便查找、安装使用。
安装方式:
- 从 Greasy Fork 安装 例如 CSDNGreener,打开后会显示安装按钮和界面
- 从 URL 安装
例如 Bilibili-Evolved 的脚本 URL 是 https://raw.githubusercontent.com/the1812/Bilibili-Evolved/master/dist/bilibili-evolved.user.js
直接在 Tampermonkey
管理面板 > 实用工具 > 从 URL 安装,粘贴脚本 URL,点击安装即可
推荐脚本:
- Bilibili-Evolved - B站增强 [脚本 URL]
- CSDNGreener - CSDN 网站绿化 [Greasy Fork]
Alfred
效率工具神器,可以快速的搜索本地应用、搜索本地文件、执行终端命令、浏览器搜索、打开网址、剪切板管理、翻译、文件管理、音乐控制等,也可以自定义工作流,与其他软件深度配合。
软件小巧、性能强悍、高级功能需付费,配置同步可用 iCloud 或 Git 或自己想办法。
常用配置
Features>Web Search> 新增自定义搜索、关闭不需要的搜索Features>Default Results>Setup fallback results> 设置使用搜索方式Features>Clipboard History> 勾选需要剪贴板存储的内容(文本、图片、文件)及保留时间Appearance> 选择Alfred macOS切换主题样式,也可以自定义Appearance>Options>Show Alfred on:选择active screen或mouse screen,因为默认为default screen即在默认显示屏打开 Alfred 窗口,多屏或多显示器时默认设置不够贴心。
Workflows
可参考下面两个收藏集合内的配置:
Shell Alias
以下是常用命令,设置别名,使用更方便。添加到 ~/.zshrc。
|
|
autossh
一个简单管理远程 SSH 账号的脚本工具
- 安装
|
|
- 配置
|
|
开发软件
SourceTree: Git 可视化(免费)Navicat Premium: 多种数据库管理工具Sourcetrail: 源码阅读神器(开源)Jetbrains IDE 系列Postman: 接口调试(免费)htop: 增强版top命令(开源)Visual Studio Code: 强大的编辑器(开源)Proxyman: 代理抓包工具(免费)
Visual Studio Code
官网下载: https://code.visualstudio.com
配置终端 code 快捷打开
安装 code 命令,支持在终端快捷打开 VSCode。
快捷键 ⌘ + ⇧ + P 打开命令面板,输入 shell,选择 Shell Command: Install 'code' command in PATH。
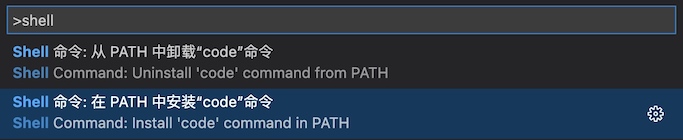
然后在终端输入 code . 或者 code [path] 直接在 VSCode 打开文件或目录。
扩展
| 扩展 | 说明 |
|---|---|
Chinese Language Pack for Visual Studio Code |
中文语言包 |
IntelliJ IDEA Keybindings |
IntelliJ IDEA 快捷键绑定 |
Code Runner |
快捷运行代码文件 |
EditorConfig for VS Code |
EditorConfig 配置扩展,根据配置统一格式化风格 |
PPZ |
关系型数据库图形管理 |
Sublime Text
安装 Package Control: https://packagecontrol.io/installation
中文插件: ChineseLocalizations
- 配置
subl命令行打开文件
在
~/.zshrc添加如下配置:
|
|
然后就可以使用 subl [path] 快捷打开文件或目录。
其他软件
f.lux:自动调整屏幕色温的护眼程序(免费)MonitorControl:开源显示器亮度、音量控制,支持外接显示器万年历:日历(免费)网易有道词典:翻译(免费)iShot:截图、长截图、录屏(基础免费)嘀嗒清单:时间与日程管理(基础免费)MWeb/Typora/FSNotes:Markdown 笔记管理FastZip/MacZip:解压缩(免费)NTFS Disk by Omi:免费的 NTFS 磁盘读写管理器(支持 M1)OmniGraffle Pro:图表/流程图等矢量图绘制Reeder:RSS 订阅IINA:开源音视频播放器Beyond Compare:文件/文本对比Rectangle-开源窗口整理/分屏uTools:类似 Alfred 的效率工具,跨平台(免费)Brave Browser:基于Chromium的开源浏览器,号称能更好的保护隐私Bitwarden:开源密码管理器Maccy:开源剪切板管理工具FlyKey- 应用快捷键展示(免费)Parallels Desktop- 虚拟机AlDente- 电源管理,让电池更耐用(基础免费)- warp - 号称下一代终端神器(免费)
Bartender- 菜单栏图标管理
还有很多优秀软件没有推荐,后续单开一个专门介绍。
开发环境
Java
JDK
JVM:Java Virtual MachineJRE:Java Runtime EnvironmentJDK:Java SE Development KitSDK:Software Development Kit
|
|
OracleJDK
仅 JDK 17 及以上版本才支持 Apple Silicon。
JDK 8 需登录 Oracle 账户才能下载,且没有 ARM 版本。(虽然 x64 版本也可以安装使用,但不清楚是否存在问题)
不是很推荐使用 OracleJDK,因为其协议已改为 OTN
下载地址: https://www.oracle.com/java/technologies/downloads
根据 CPU 选择包:
- Intel:
x64 DMG Installer - Apple Silicon:
Arm 64 DMG Installer
下载安装,然后验证:
|
|
配置 JAVA_HOME 环境变量:
|
|
OpenJDK
OpenJDK 是 Sun 在 2006 年开源的 Java SE 免费开源版本,采用 GPLv2+CE 许可协议。该项目由 Oracle 主导,IBM、红帽、微软等均有参与。
- Homebrew 安装
|
|
- Zulu 安装
下载对应版本: https://www.azul.com/downloads/?version=java-8-lts&os=macos&architecture=arm-64-bit&package=jdk
对应的安装教程: https://docs.azul.com/core/zulu-openjdk/install/macos
|
|
对应的 JAVA_HOME 在 /Library/Java/JavaVirtualMachines/zulu-8.jdk/Contents/Home
SDKMAN
一个专门安装、管理 SKD 的跨平台 Shell 脚本软件,支持几乎所有厂商的 JDK 及常用 SDK。
官网及教程: https://sdkman.io
以 JDK 为例,其他 SDK 类似。
- 安装 SDKMAN
|
|
安装目录 $HOME/.sdkman
- 查看支持的 JDK 版本列表
|
|
- 安装 JDK
|
|
- 查看切换默认 JDK 版本
|
|
IDEA
IntelliJ IDEA 提供了 JDK 管理功能,可添加已存在的 JDK,也可代为下载安装所需 JDK。
操作步骤:MenuBar → File → Project Structure...(⌘ + ;) → SDKs → + → Download JDK
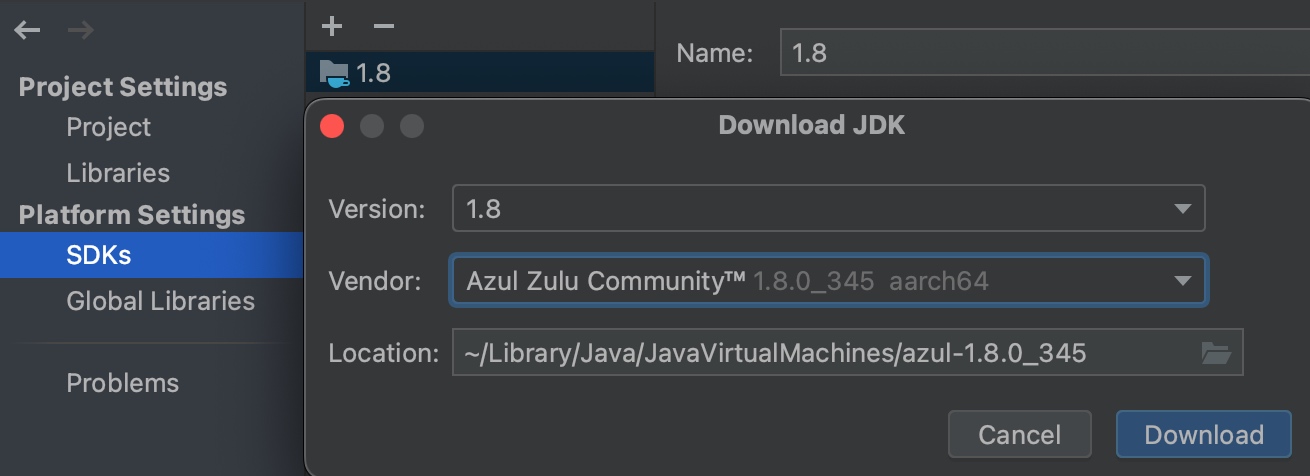
JAVA_HOME
查看已安装版本的 JAVA_HOME:
|
|
查看指定版本的 JAVA_HOME:
|
|
单个版本配置(~/.zshrc):
|
|
多版本配置:
|
|
Maven
- 安装
|
|
如果只使用
IDEA,可无需安装,直接使用 IDE 内置的 Maven 即可。
- 国内镜像配置
以 阿里云 Maven 为例。打开或创建配置文件:$HOME/.m2/settings.xml,并修改:
|
|
PHP
安装
- 第三方源
由于官方维护的 PHP 版本都是最新的几个,对于比较老的版本,无法直接安装,如果需要可 Tap 第三方源
强烈推荐: shivammathur/php
添加 Tap
|
|
- 安装 PHP
此处示例安装
PHP 7.4
|
|
将此版本替换为命令行默认版本
|
|
添加到 PATH
|
|
- 配置
打开配置文件修改默认时区
|
|
Composer
- 安装
通过 brew 安装:
|
|
或者手动安装:
|
|
- 降级
如果一些老项目不支持 Composer V2,那么需要回退到 V1 版本
|
|
- 镜像
|
|
|
|
其他镜像不是很稳定、或不是很全(一些下载量小的会 404),如有问题,轮换着试试。
Go
安装
安装最新版本
|
|
或者指定版本
|
|
非最新版本,需要建立个链接,这样才能用到 Go 命令
|
|
配置
- 环境变量
|
|
- 私有仓库
终端运行命令 git config --global -e,添加如下类似配置并保持:
|
|